Message options let you set a custom priority, schedule a delivery for later, or add an attachment before you send a message.
To set message options:
-
While you are replying to a message or creating a new one, tap the More icon
(
 ).
).
The list of message options appears at the bottom of the page.
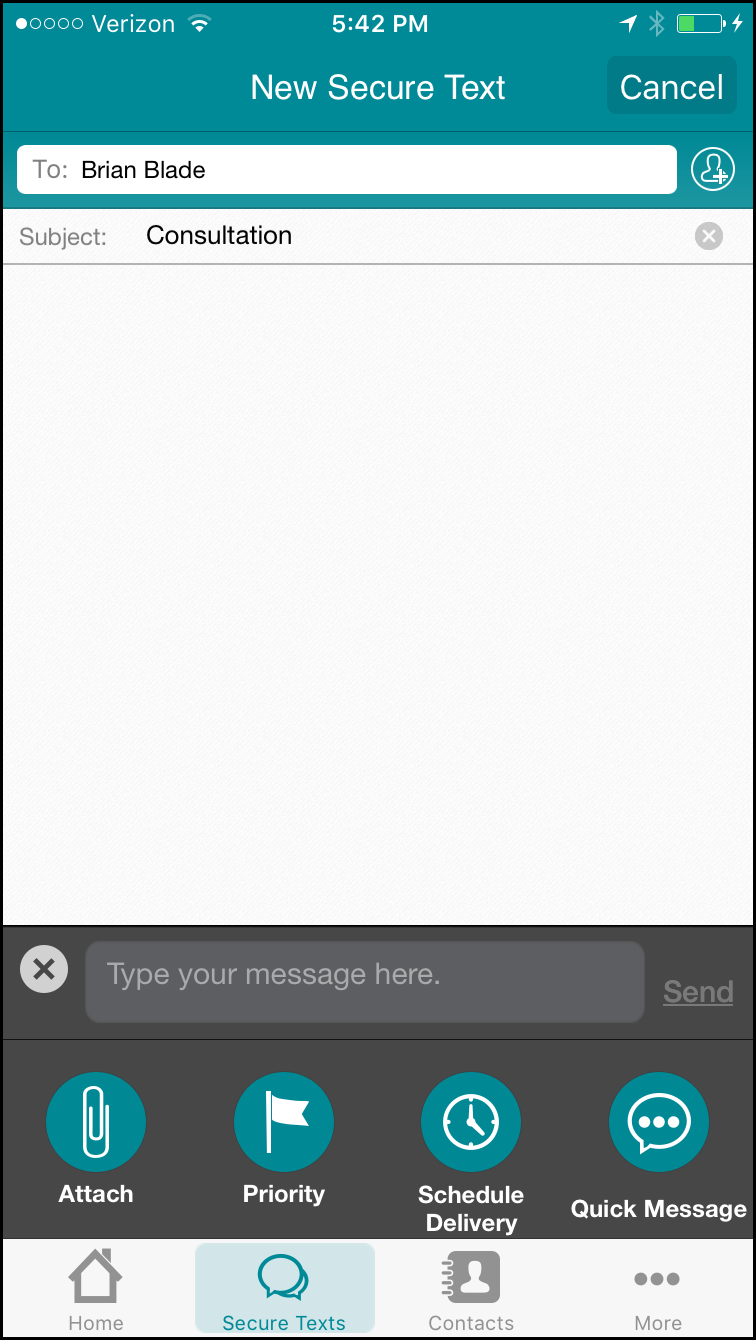
-
Attach a picture to the message as follows
- Tap Attach to attach a photo to the message. You
can choose an existing photo or take a new photo to use as the
attachment. The .jpg, .png, and .gif formats are supported, and the
maximum file size is 10 MB. You can supply only one attachment per
message.
The Attach icon will change color once the image has been attached. Tap Send when complete.
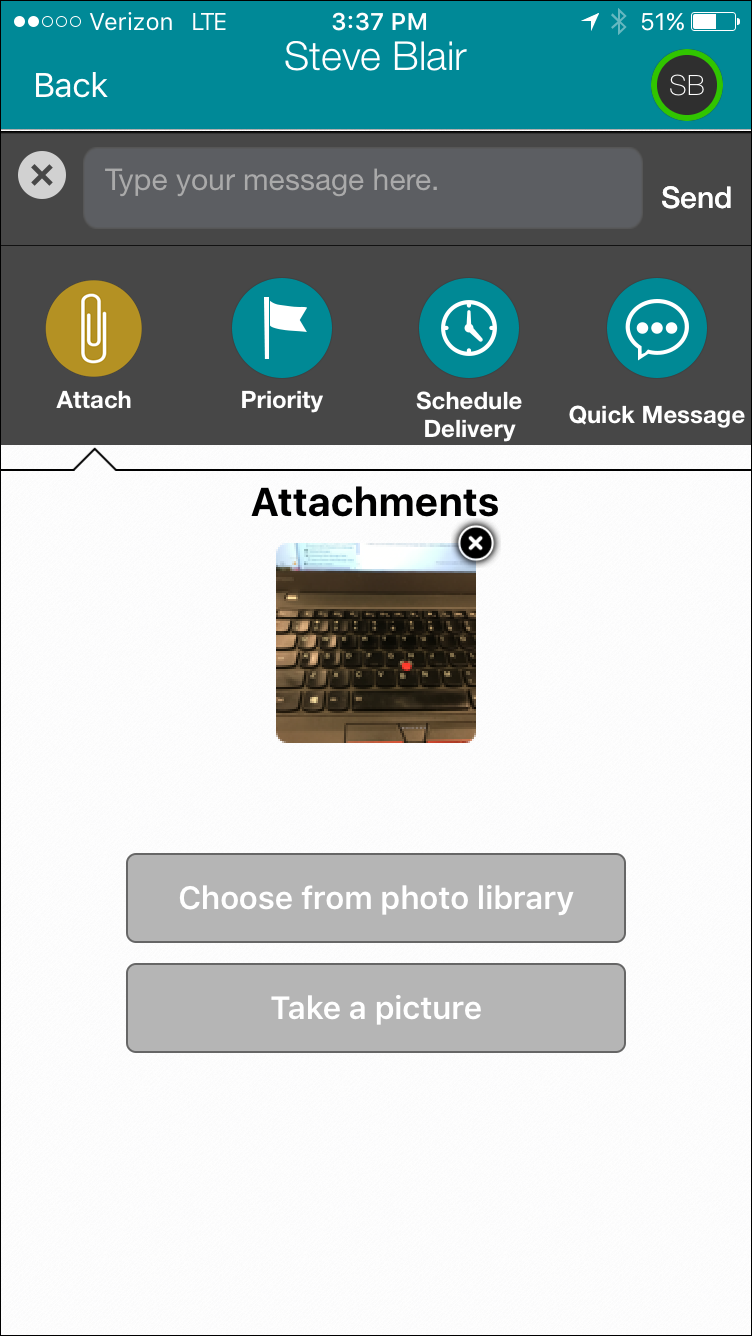
- Tap Attach to attach a photo to the message. You
can choose an existing photo or take a new photo to use as the
attachment. The .jpg, .png, and .gif formats are supported, and the
maximum file size is 10 MB. You can supply only one attachment per
message.
-
Change any of the additional message options as follows:
- Tap Priority to toggle between
Normal and High
priorities. High priority messages are indicated by an exclamation mark
(
 ) icon on the recipient's
screen and optionally by a special tone and vibration.
) icon on the recipient's
screen and optionally by a special tone and vibration. - Tap Schedule Delivery to specify a date and time for delayed delivery.
- From within any message option, you can swipe left or right to access the adjacent option
Note: You can also use the message options to select a Quick Message (a "canned" message based on a typical interaction) to save time typing. See How to Use a Quick Message. - Tap Priority to toggle between
Normal and High
priorities. High priority messages are indicated by an exclamation mark
(
- When you are finished customizing message options, return to editing your message and tap Send when complete.
