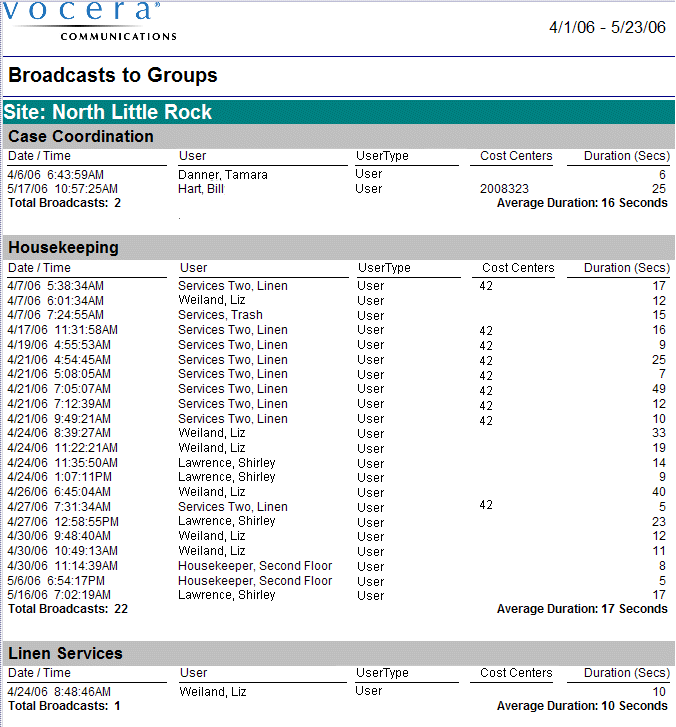This tutorial shows how to save one of the standard Vocera reports, the Broadcasts report, as a new report and then modify it. This is the quickest way to use Crystal Reports designer to create a custom report.
To modify a standard Vocera report:
-
In Crystal Reports, choose File > Open. The Open dialog box appears.
-
Navigate to the folder where Vocera reports are saved, and select Broadcasts.rpt. Click Open.
The Broadcasts to Groups report opens in the Crystal Reports designer:
Figure 1. Broadcasts to Groups report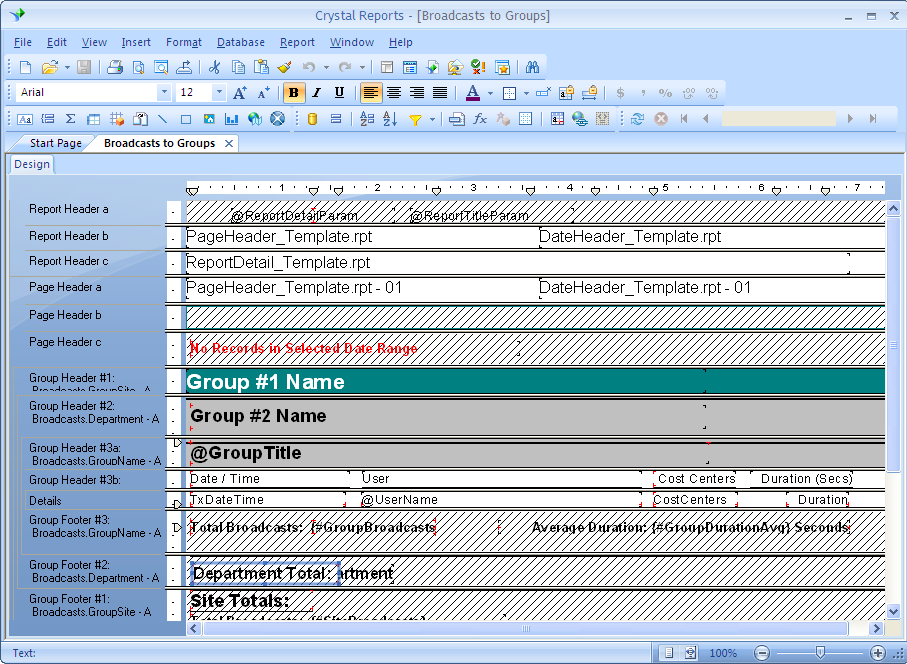
-
Choose File > Save As. Save the file as BroadcastsCustom.rpt.
-
Choose View > Field Expolorer.In the Field Explorer, expand the Database Fields to show the Broadcasts table.
-
Expand the Broadcasts table. Click and Drag the UserType field into the Details section of the report between UserName and CostCenters. Resize the fields to fit them on the report.
-
Choose File > Save to save the report.
-
Copy the BroadcastsCustom.rpt file to the \vocera\reports\Reports\custom folder on the Report Server computer.
Now you are ready to add the report to the customconfig.xml file.
-
On the Report Server computer, navigate to the \vocera\reports\Reports\custom folder and open the customconfig.xml file in a text editor.
-
Add the following new report configuration to customconfig.xml. This configuration is nearly the same as the existing one for the existing Broadcasts report. You can copy it from reportconfig.xml, which is located in the \vocera\reports folder. You should make changes only to to the following elements in the configuration and save.
Figure 2. Updates to the customconfig.xml<REPORT ID="BroadcastsCustom"> <NAME>Custom Report - Broadcasts</NAME> <DESCRIPTION>This report shows which groups are receiving Broadcasts.</DESCRIPTION> <FILENAME>custom/BroadcastsCustom.rpt</FILENAME> <TYPE>CUSTOM</TYPE>There are many different parameters in this report configuration. For information about each type of parameter, see Configuring Report Parameters.
-
From the Windows Start menu, select Settings > Control Panel > Administrative Tools > Services. The Services window appears.
-
Stop the Tomcat service and then start it again.
-
Close the Services window.
-
Log into the Report Console.
-
Click Custom Reports.
-
Select Custom Report - Broadcasts and then click Generate.
The Report Parameters page appears.
-
Specify the report date range and site, and then click Generate.
The report should look like the following screen.
Figure 3. Broadcasts report