If neither the Vocera User ID nor the External User ID are already mapped by CTS for a specific connection, you can add that mapping to the system. When you add a mapping, you need to create two entries—one for the Vocera system, and one for the foreign end point.
To add a user mapping:
-
In the CTS Console,
click the Tools icon
(
 )
in the navigation bar on the left.
)
in the navigation bar on the left.
The Tools page appears.
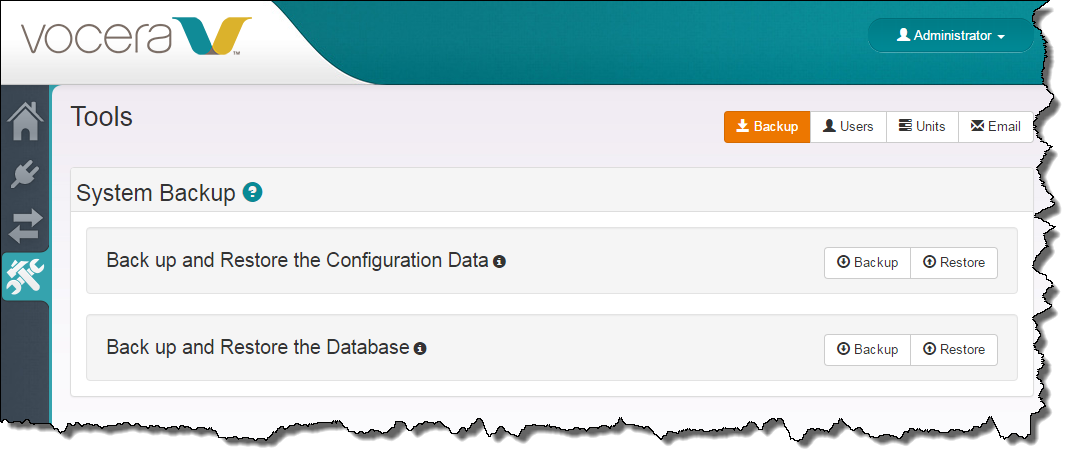
-
Click the Users tab in the top-right section of the page.
The User Mappings page appears.
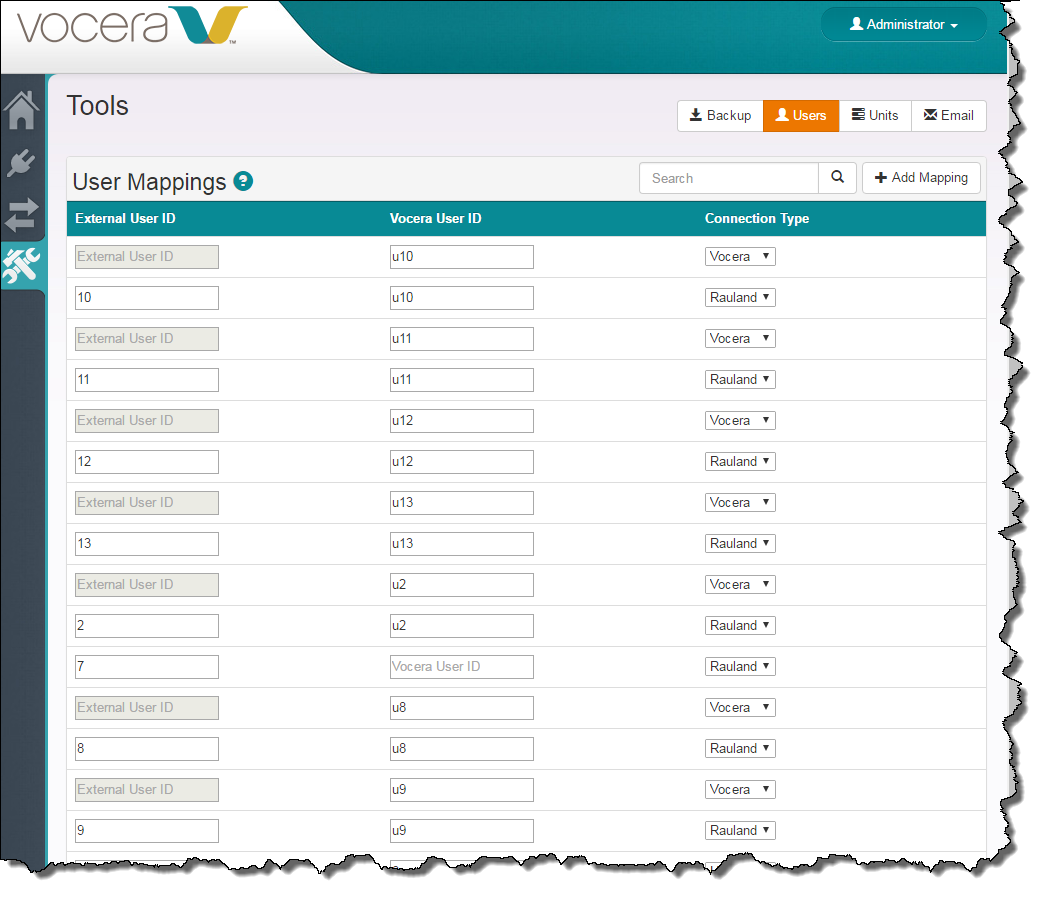
-
Create the mapping for the Vocera entry as follows:
-
Click the Add Mapping button in the top-right section of the page.
The Add User Mapping dialog box appears.
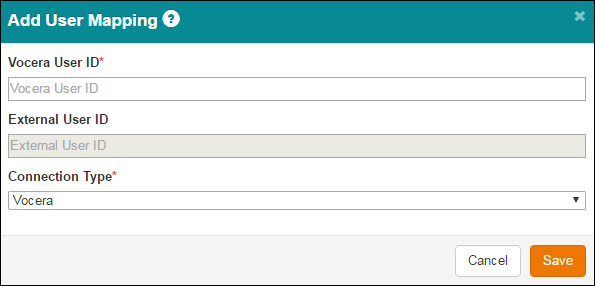
- Set the Connection Type to Vocera.
-
Set the Vocera User ID field to specify the ID that was assigned to the user on the
Vocera Voice Server.
This Vocera User ID must not yet be in use by CTS for the Vocera connection type.
- Click Save.
If the Vocera User ID is unique (that is, not already in use by CTS for the Vocera connection type), the dialog box closes, the mapping is created, and a success message appears in a banner across the top of the page.
If the user ID already exists, an error message appears in the dialog box, the mapping is not saved, and the dialog box remains open.
-
Click the Add Mapping button in the top-right section of the page.
-
Create the mapping for the foreign system entry as follows:
-
Click the Add Mapping button in the top-right section of the page.
The Add User Mapping dialog box appears.
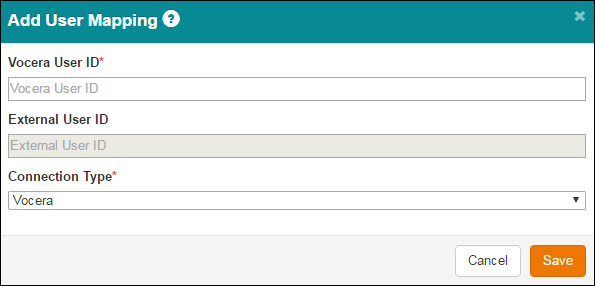
-
Set the Connection Type to the foreign system.
Note: The value that appears in the Connection Type list is the Connection Name that you provided when you defined the connection.
The External User ID field appears enabled when the connection type is set to the foreign end point.
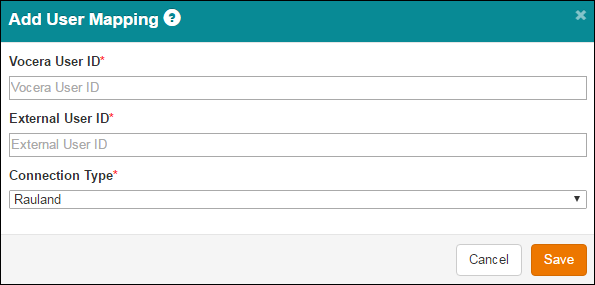
-
Set the Vocera User ID field to specify the ID that was assigned to the user on the
Vocera Voice Server.
This Vocera User ID must not yet be in use by CTS for this connection type.
-
Specify the ID that was assigned to the user on the foreign system.
This External User ID must not yet be in use by CTS for this connection type.
Note: If Send Unmapped Users is set to True in the connection definition, CTS imports that user and leaves it unmapped on the User Mappings page. See How to Edit a User Mapping for information on how to complete this mapping. - Click Save.
If both the Vocera User ID and the External User ID are unique (that is, not already in use by CTS for this connection type), the dialog box closes, the mapping is created, and a success message appears in a banner across the top of the page.
If either ID already exists, an error message appears in the dialog box, the mapping is not saved, and the dialog box remains open.
-
Click the Add Mapping button in the top-right section of the page.
When you have created both and entry for the Vocera system and an entry for the foreign end point, the mapping is complete.
