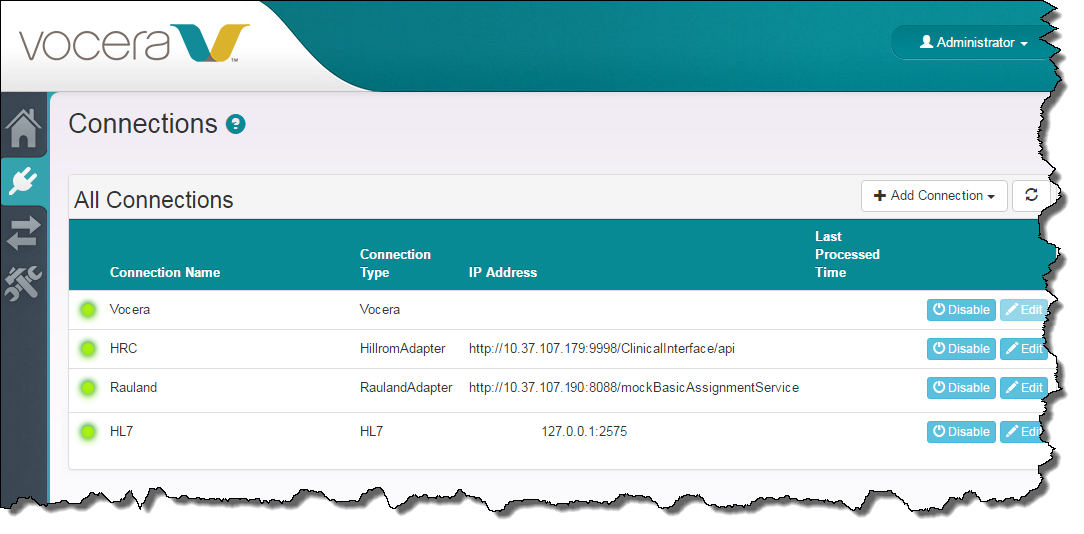Specify the location of any normalizers required to process Rauland data correctly, along with the additional parameters that allow the end point on the far end to communicate with the Vocera Care Team Sync server.
Use the following steps to connect the Vocera Care Team Sync server with your Rauland system.
-
In the CTS Console,
click the Connections icon
(
 )
in the navigation bar on the left.
)
in the navigation bar on the left.
The Connections screen appears.

-
Click the Add Connection button and select Rauland from the drop-down list
that appears.
The New Rauland Connection dialog box appears.
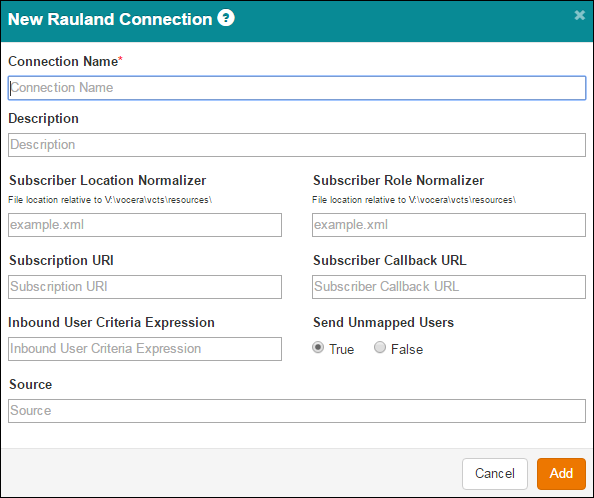
-
Specify the Rauland connection parameters in the New Rauland Connection dialog box as follows:
Field Description Connection Name Specify a name for the connection to help you identify it in the future. This name appears as an identifier in other screens of the CTS Console.
Description Optionally enter a more verbose description of the connection for your own information. The description does not appear on the Connections page, but it is visible for your reference if you edit the connection at a later time.
Subscriber Location Normalizer The Subscriber Location Normalizer normalizes location data such as unit, room, and bed that is used by the foreign system to match the values in CTS. This normalizer is required to resolve naming differences between the two systems.
Enter the location of the normalizer relative to the \vocera\vcts\resources\ path on the CTS machine. You may optionally create a directory structure under resources to provide separate directories for the normalizers used by different connectors.
Subscriber Role Normalizer The Subscriber Role Normalizer normalizes role data such as RN, PCT, and LPN that is used by the foreign system to match the values in CTS. This normalizer is required to resolve naming differences between the two systems.
Enter the location of the normalizer relative to the \vocera\vcts\resources\ path on the CTS machine. You may optionally create a directory structure under resources to provide separate directories for the normalizers used by different connectors.
Subscription URI Enter the URI of the foreign system in the http://<hostname>:<port>/path format.
Note: If you leave this field blank, it will disable the connection with the end point. In some situations, you may want to complete all the set up for end point, test it, but not have it go live immediately. You can temporarily delete the value in this field to prevent the connection from occurring.Subscriber Callback URL Enter the URL of callback service on the Vocera Care Team Sync server. The URL comprises the IP address or fully qualified domain name of the Vocera Care Team Sync machine and the hard-coded path of the service (rauland-adapter/AssignmentService).
For example, if the IP address of the Vocera Care Team Sync server is 10.37.107.171, the full Subscriber Callback URL is the following:
http://10.37.107.171/rauland-adapter/AssignmentService
Inbound User Criteria Expression The Inbound User Criteria Expression optionally allows you to specify a template that maps "u-name" values (user IDs) from the external system to values in the User ID field in the Vocera Voice Server Administration Console.
Specify the full mapping expression in the Inbound User Criteria Expression field. You may create multi-line expressions on the single line in this field by using semicolon delimiters.
Send Unmapped Users The Send Unmapped Users determines whether the Vocera Voice Server "optimistically" sends user IDs that are possibly unmapped to the external system. By default, this value is set to True, and the VS sends all users to the external system.
Source Optionally specify a text string to indicate the source of truth; for example "CTS" or "Rauland".
Note: You must set the source of truth interactively in the CTS console. This field is for your own reference only. -
Click Add.
The New Rauland Connection dialog box closes, your changes are saved to the database, and the connection appears in the All Connections section of the Connections screen.
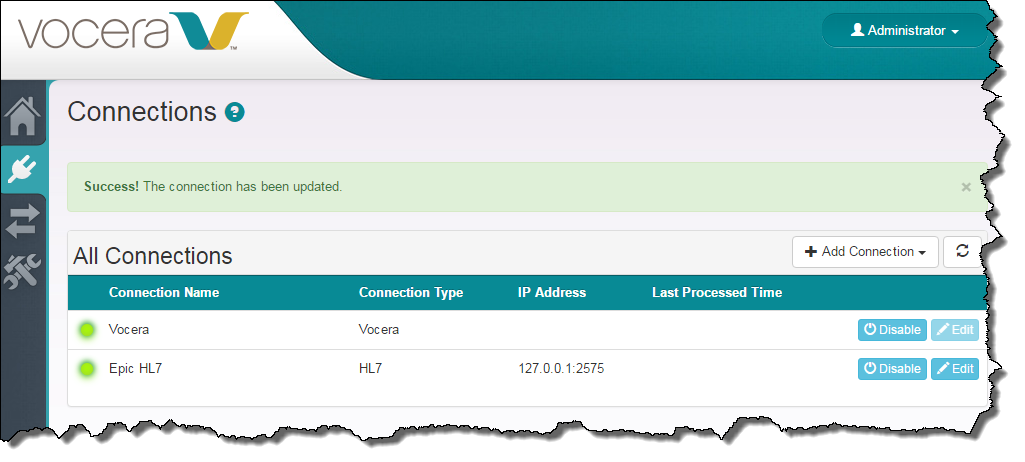
-
Restart the Vocera CTS service.
Open the Windows Services Control Panel, navigate to the Vocera CTS service, right-click it, and choose Restart.
The system reads the connection parameters and related information into memory, and any changes that you have made take effect.
When the Vocera Care Team Sync-to-Rauland connection is set up correctly, a green light icon (enabled) appears next to the connection in the Connection Name column of the Connections screen.