A logged in user can use the VMP Web Console to create an on-call schedule if you have used the VMP Administrator to grant permission to do so.
Note: For details on granting scheduling permissions,
see Granting Users Scheduling Permissions.
- Open the VMP Web Console in your Web browser.
-
Click Schedule.

The list of schedules appears.

-
Click New Schedule.
Note: If you do not have permission to create on-call schedules, the New Schedule button is not available.
-
Enter a meaningful Schedule Name.

- Use the Schedule Distribution List dropdown list to select the On-Call Distribution List (DL) for the schedule.
-
Click in the Schedule Start Date field to open the
calendar picker and select the start date.

- If needed, use the Time Zone dropdown list to select the appropriate time zone, or select the Daylight saving checkbox.
- In the Minimum # of On-Call Users per Shift field, enter the minimum number of users that are to be specified as on-call in each shift.
- Select the Enable Automatic Validation checkbox if the VMP Server is to perform automatic validation of this schedule to ensure that all shifts have enough on-call users.
-
If you want to copy the shifts for the new schedule from an existing schedule,
click to activate the Copy shifts from an existing Schedule
checkbox, and select the schedule from the dropdown list.

-
Use the Permissions pane to select Users/Groups with
permission to view or manage the schedule. Click to activate the checkbox next to the desired user or group and click
> to select.

- Click OK to continue.
- Click the name of the schedule to continue editing it.
-
Select a time period for which to schedule shifts:
- Select Day to schedule shifts for a specific day.
- Select Week to schedule shifts for a specific week.
- Select Month to schedule shifts for a specific month.
-
Use the arrow buttons or the calendar picker to select a date or date range for which to schedule shifts.
In the Day view, select a date:
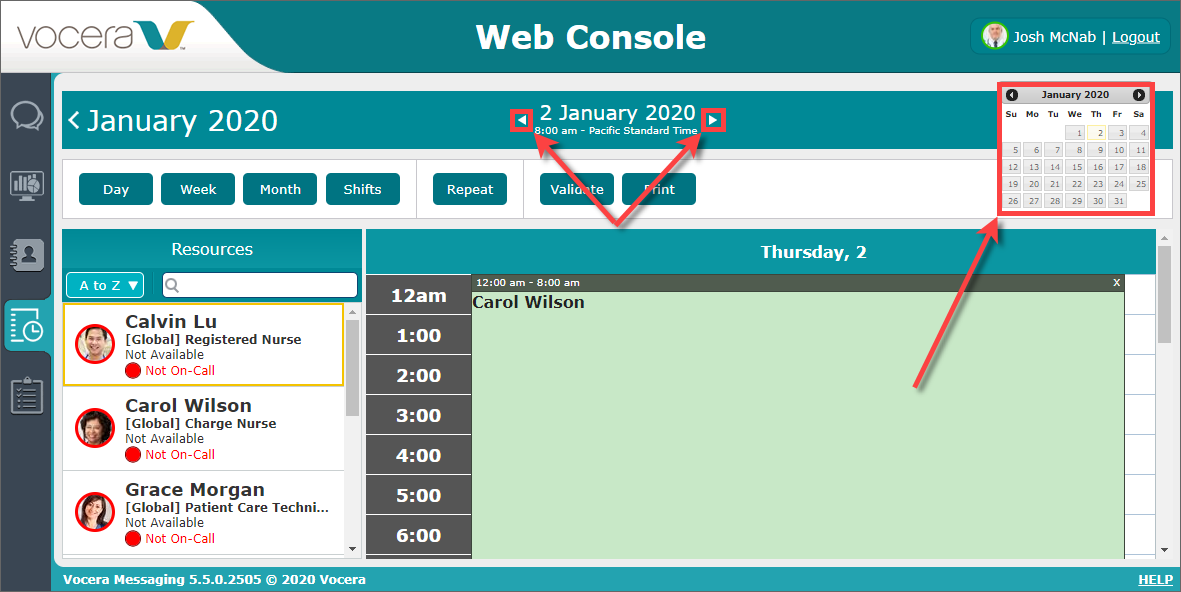
In the Week view, select a week:
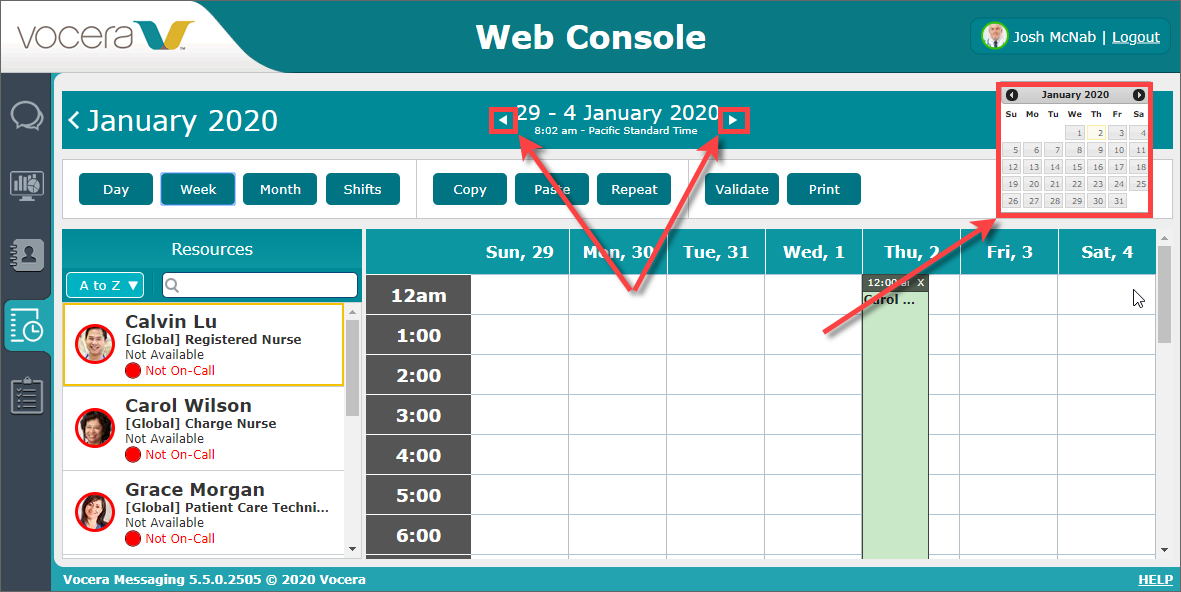
In the Month view, select a month:
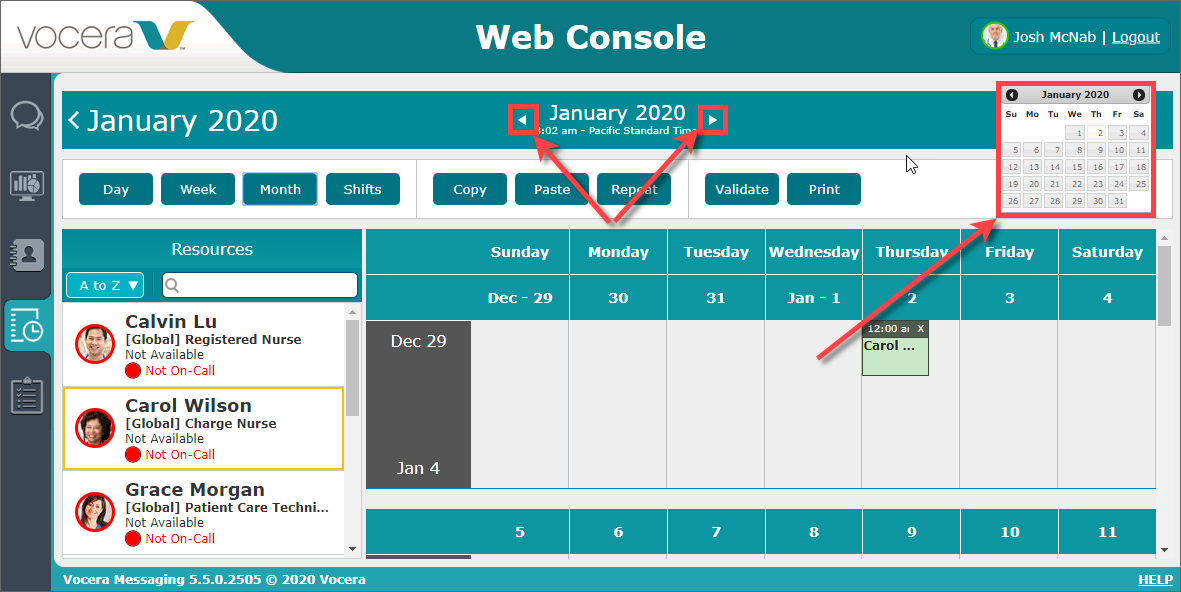
-
To assign a shift to a user:
-
Drag the user's name to the time slot that is to be the start of the shift. The Shift Period dialog box appears.

- If you want to use color coding to distinguish between different types of shifts, use the Color option to select the color in which this shift is to be displayed in the schedule. This is useful if you have a number of roles that need to be filled for each shift, as you can use a different color to represent each role.
- In the Start Time dropdown lists, select the date and time of the start of the user's shift.
- In the End Time dropdown lists, select the date and time of the end of the user's shift.
- Click OK to add the shift, or click Cancel to cancel.
Tip: To change the times for a user's shift, drag the shift assignment to the desired time slot. Drag the bottom of the shift assignment to increase the number of assigned hours. -
Drag the user's name to the time slot that is to be the start of the shift. The Shift Period dialog box appears.
- Repeat the above step to add users to the schedule as appropriate. You can schedule more than one user in any time slot.
-
When you have finished creating the shift assignments, click
Repeat to copy these assignments to other days of the
month:

- Use the checkboxes to specify the days of the week on which these shifts are to be assigned.
- Click in the Repeat from field to specify the start of the date range in which these shifts are to be assigned.
- Click in the to field to specify the end of the date range.
- Click OK.
-
Click Day, Week, or Month to view the
shift assignments for a specific day, week, or month. To view the shift assignments for
a specific user, click Shifts and then click the user's
name.
In the Week or Month view, you can copy shift assignments from one day to another:
-
Locate the day of the month whose shift assignments you want to copy. Click
on the heading for that day of the month to highlight it.

- Click Copy.
- Locate the day of the month to which you want to copy the shift assignments. click the heading for that day of the month to highlight it.
- Click Paste. The shift assignments are copied to the specified day.
-
Locate the day of the month whose shift assignments you want to copy. Click
on the heading for that day of the month to highlight it.
- To ensure that all shifts have enough on-call users, click Validate. This checks all days for which shifts are scheduled, up to the (possibly partial) last day. A pop-up dialog appears that either lists the shifts for which not enough on-call users are defined or indicates that the schedule is valid.
-
When the schedule is complete, click the back arrow
to return to the Schedule list.

- Select the Published checkbox to publish the schedule.
