To configure the Vocera Voice Server and VMP to work together, you must access the Vocera Voice Server Administration Console and the VMP Administrator to make the necessary changes.
- Open the Vocera Voice Server Administration Console.
- Log on with your administrator credentials.
- Select the System view.
-
Select the License Info tab.

-
In the VAI Application IP Addresses field, type
the VMP Server IP address. For load balanced environments, use
comma-separated values.
If you have installed the standalone VMP Administrator on a separate computer, and you want to synchronize the VMP Server and Vocera Voice Server from this computer, you must add this computer's IP address to the list.
Note: If you are using other VAI applications, the IP address for VMP must be the first IP address listed in the VAI address field. - Click Save Changes.
- Click the Preferences tab.
-
If the Enable Auto-Logout Period checkbox is
selected, set the auto-logout period to a value greater than
1 Minute. This ensures that clients that
use the iOS operating system are not unexpectedly logged out.

-
Select the Enable VMP checkbox.

- Click Save Changes.
-
Start the VMP Administrator:
All Programs > VMP > VMP Administrator
- In the VMP Login dialog, type admin and the password for the administrator account, and click OK.
-
Select Configuration > System Options.

The System Options dialog box appears.
-
Scroll down the System Options dialog box to the
Vocera Voice section. This displays the
Vocera Voice Server configuration options.
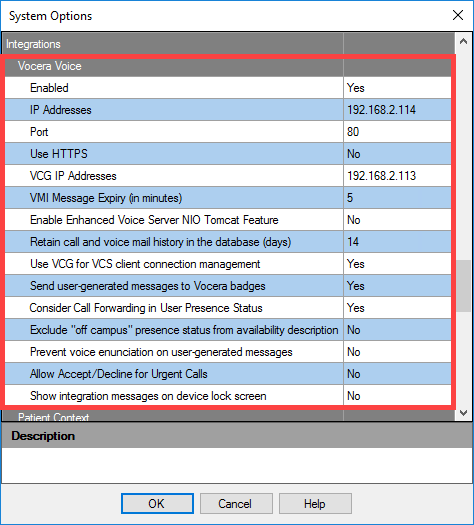 Important: If you change any of these values, you must manually restart the VMP Server by restarting the Vocera Data Exchange Service. See Starting and Stopping the VMP Server for details on how to do this.
Important: If you change any of these values, you must manually restart the VMP Server by restarting the Vocera Data Exchange Service. See Starting and Stopping the VMP Server for details on how to do this. - Set the Enabled option to Yes.
- If the IP Addresses field was not specified when you installed VMP, provide it. If you are using more than one Vocera Voice Server in a clustered environment, separate the IP addresses with commas, and ensure that the active Vocera Voice Server is listed first.
- In the Port field, enter the Vocera Voice Server port number. The default port number is 80.
- Set any other configuration options as needed. See VMP Administrator Configuration Options for descriptions of these options.
- Click OK to save your changes.
After you have configured the Vocera Voice Server and VMP to work with one another, the next step is to import the Vocera Voice Server contacts into the VMP Server. See Importing Users From Vocera Voice Server for information.
