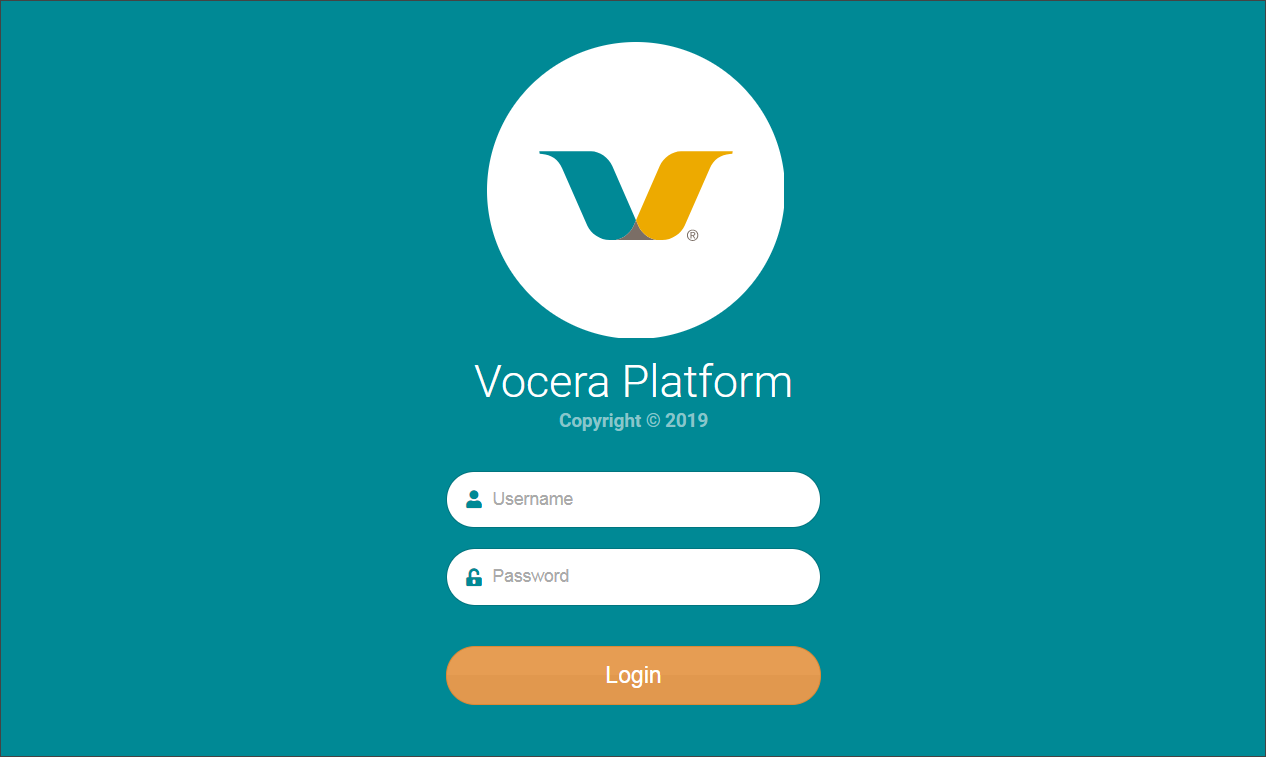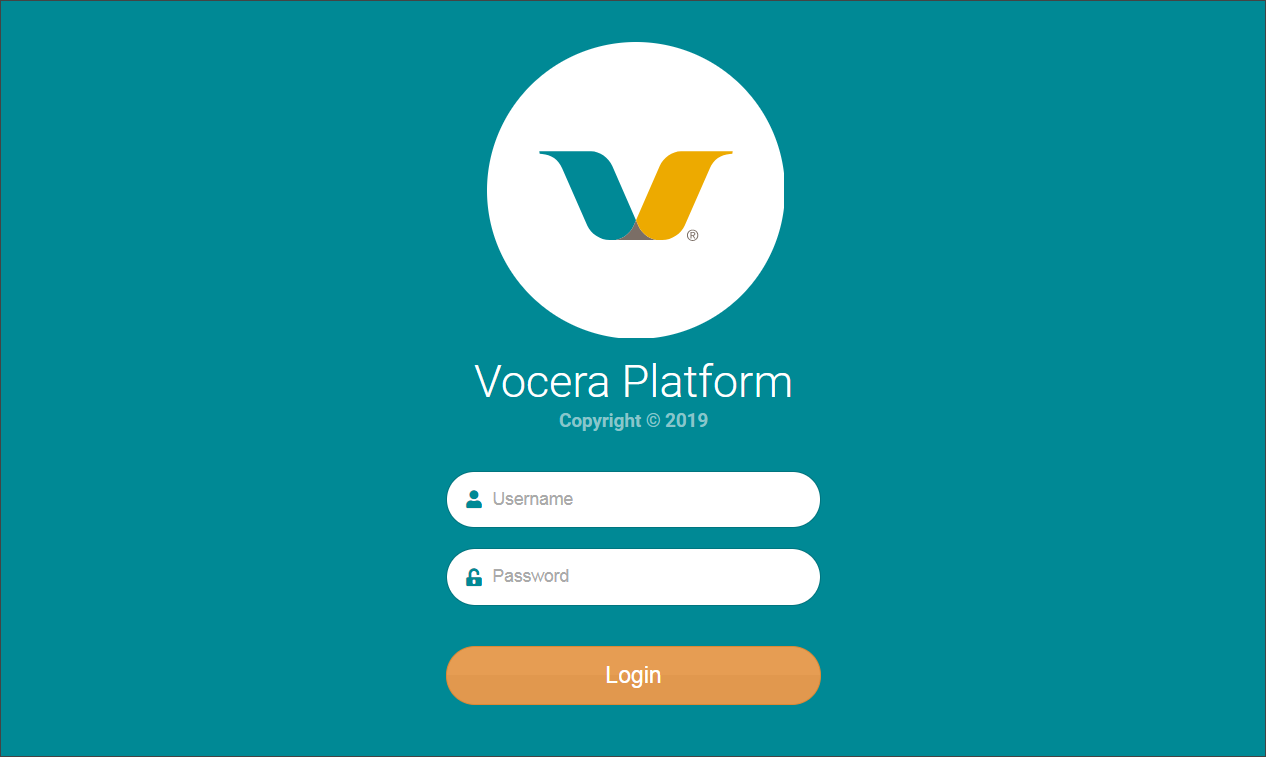Restore a system backup file to be the current active system on the Vocera Platform.
In the restore process, first a compatability check is performed in the background, then you can make your component selections for the restore backup, and finally apply the backup file to the system. Once the restore is complete, you are presented with the login screen to access the Vocera Platform Web Console.
Next, log into the Vocera Platform Web Console to
access the restored system.