Notifications and Miscellaneous settings control the behavior of the alert tones, reminders that devices play and determine which automatic device features are enabled in user profiles.
Miscellaneous settings control the behavior of the "Play Messages" commands, the behavior of call setup, and the enabling of Vocera Access Anywhere.
To specify notifications and system settings:
-
Navigate to User Defaults in the
Settings section, and click and expand the
Notifications & Miscellaneous Settings.
For each checkbox, set Override User Settings to Yes if the system default for that checkbox takes precedence over a user preference, or to No if users can customize the setting you specify. See Overriding User Settings for more information.
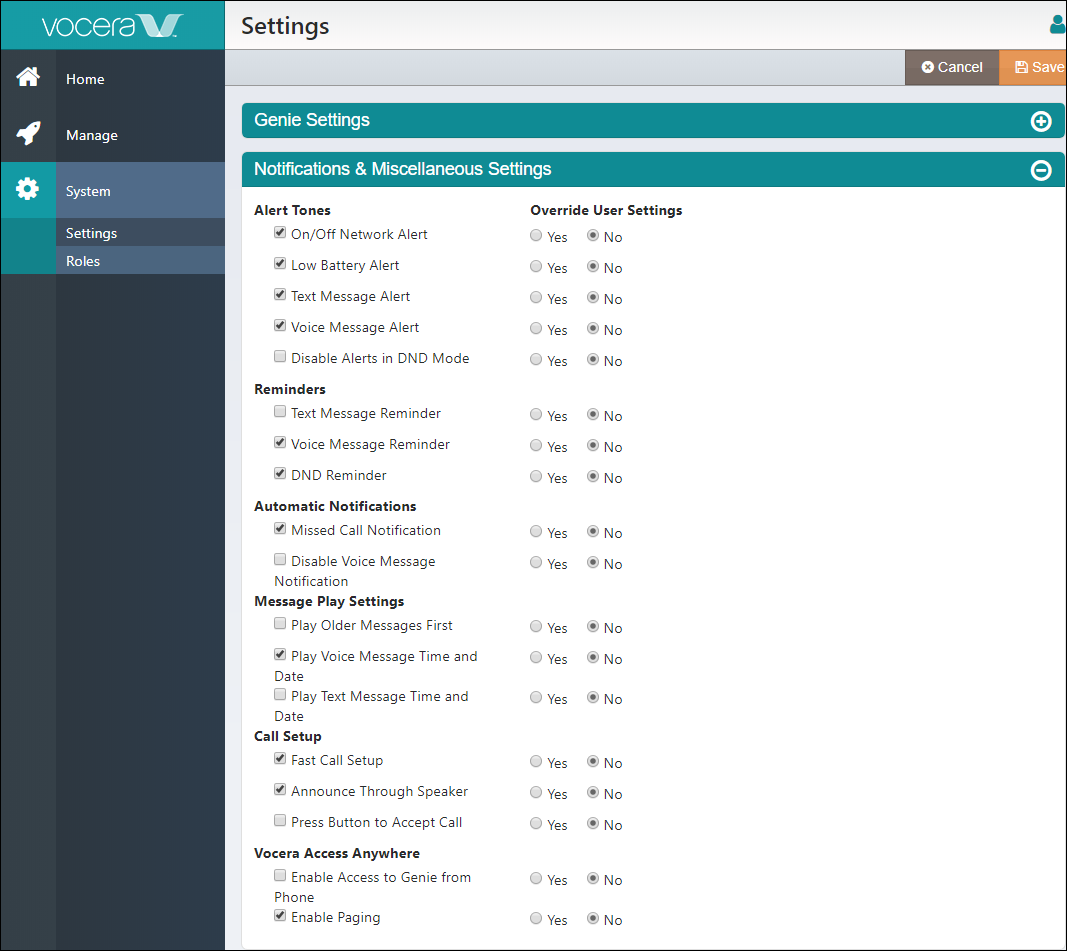
-
Specify alert tone settings in the Alert Tones
section:
Setting
Description
On/Off Network Alert
On/Off Network Alert plays a tone when the user moves out of the range of the wireless network.
The audible warning is a convenient reminder if users are supposed to leave badges behind when they go home. However, if users routinely move between buildings, and the network does not cover the outdoor spaces, they might not want to hear an alert tone.
By default, the On/Off Network Alert box is selected, and Override User Settings is set to No.
Low Battery Alert
Low Battery Alert sounds an alert when the battery needs to be recharged.
By default, the Low Battery Alert box is selected, and Override User Settings is set to No.
Text Message Alert
Text Message Alert plays a tone when the user receives a new text message. The tone sounds only once for each new message. An envelope icon also appears on the badge display when the user has unread text messages.
By default, the Text Message Alert box is selected, and Override User Settings is set to No.
Voice Message Alert
Voice Message Alert issues a tone when the user receives a new voice message. The tone plays only once for each new message. A telephone icon also appears on the badge display when the user has unplayed voice messages.
By default, the Voice Message Alert box is selected, and Override User Settings is set to No.
Disable Alerts in DND Mode
Disable Alerts in DND Mode prevents all alert tones when a user puts the badge in Do Not Disturb mode.
By default, the Disable Alert Tones in DND Mode box is not selected, and Override User Settings is set to No.
-
Choose any reminders you want to enable in the Reminders
section:
Setting
Description
Text Message Reminder
Select Text Message Reminder to play a tone on the badge every 15 minutes until a user picks up new text messages.
By default, the Text Message Reminder box is not selected, and Override User Settings is set to No.
Voice Message Reminder
Select Voice Message Reminder to play a tone on the badge every 15 minutes until a user picks up new voice messages.
By default, the Voice Message Reminder box is selected, and Override User Settings is set to No.
DND Reminder
Select DND Reminder to play a tone on the badge every 15 minutes when the badge is in Do Not Disturb mode.
By default, the DND Reminder box is selected, and Override User Settings is set to No.
-
Choose any notifications you want to enable in the Automatic
Notifications section. Automatic notifications allow users to bypass
certain operations without confirming them.
Setting
Description
Missed Call Notification
Missed Call Notification causes the Genie to notify the user of missed calls since the last time the user pressed the Call button. The Genie also announces the names of people who left messages.
Users may prefer to use the "Who called?" command when they are in a quiet area to learn who called. If users are trained to do that, you can clear the Missed Call Notification setting.
By default, the Missed Call Notification box is selected, and Override User Settings is set to No.
Disable Voice Message Notifications
Disable Voice Message Notifications causes the Genie to suppress notifications when a user receives a message. However, the user may still hear a voice message alert tone (if the Voice Message Alert option is selected), and a telephone icon appears on the badge display when the user has unplayed voice messages.
By default, the Disable Voice Message Notifications box is not selected, and Override User Settings is set to No.
-
In the Message Play Settings section, specify the behavior
of the "Play Messages" commands.
Setting
Description
Play Older Messages First
Play Older Messages First causes messages to be played back in the order in which they were received. Urgent messages are always played before non-urgent messages, regardless of this setting.
By default, the Play Messages Oldest First box is not selected, and Override User Settings is set to No.
Play Voice Message Time and Date
Play Voice Message Time and Date causes the playback of each voice message to be preceded by the time and date the message was sent.
If you don't choose this option, users can still hear the date and time a message was sent by pressing the Call button and saying "Date" or "Time" during or just after the play of the message.
By default, the Play Voice Message Time and Date box is selected, and Override User Settings is set to No.
Play Text Message Time and Date
Play Text Message Time and Date causes the playback of each text message to be preceded by the time and date the message was sent.
If you don't choose this option, users can still hear the date and time a message was sent by pressing the Call button and saying "Date" or "Time" during or just after the play of the message.
By default, the Play Text Message Time and Date box is not selected, and Override User Settings is set to No.
-
In the Call Setup section, specify the behavior of the call
setup.
Setting
Description
Fast Call Setup
If you select Fast Call Setup, the call is connected as soon as the recipient accepts it rather than after the call announcement to the caller is finished.
With Fast Call Setup selected, the recipient of a call hears, "Can you talk to [CallerName]?" Meanwhile, the caller hears the name of the recipient. If the call is forwarded to a phone, the caller hears the forwarding announcement before the call is connected.
If you do not select Fast Call Setup, the Genie always completes the call announcement to the caller before connecting the call. If the recipient has a long name, this can cause a brief delay before the call is connected.
By default, the Fast Call Setup box is selected, and Override User Settings is set to No.
Announce Through Speaker
Use the Announce Through Speaker setting to specify the way the badge plays call and message announcements when headsets (or managed lanyards) are used:
Select Announce Through Speaker to play incoming call and message announcements through the badge speaker when a headset is plugged in. If you select this feature, only the announcement plays through the speaker; the actual call or message then plays through the headset.
Clear Announce Through Speaker to play both the announcement and the call or message through the headset.
When a headset is plugged into the badge, all audio plays through the headset by default. Consequently, if users don't wear their headsets all the time, they may not hear an incoming announcement, and they may not know that someone is trying to contact them.
If you select Announce Through Speaker, users can leave their headsets plugged in, and simply put them on to communicate after they hear the announcement. If Announce Through Speaker is turned on and users are wearing their headsets when a call comes in, they may not hear an announcement in a noisy environment (because it plays through the speaker); however, they will still hear the call or message through the headset.
When a headset is not plugged in, all calls, messages, and announcements play through the speaker, as usual, regardless of the Announce Through Speaker setting.
By default, the Announce Through Speaker box is selected, and Override User Settings is set to No.
Press Button to Accept Call
Use the Press Button to Accept Call setting to require users to accept or reject incoming calls by pressing the Call or DND/Hold button. Selecting this feature disables the use of "Yes" and "No" voice commands to accept and reject incoming calls. This feature is useful in certain high-noise environments.
Vocera allows users to accept or reject a call with either voice commands or buttons. In some situations, background noise can cause poor speech recognition, resulting in the Genie repeatedly saying, "I'm sorry, I didn't understand". In other situations, background noise can cause the Genie accept or reject calls without user input prematurely. To avoid these problems, select this box to require users to answer calls using buttons only.
By default, the Press Button to Accept Only box is not selected, and Override User Settings is set to No. Enabling this feature establishes a new system-wide default and may require re-training.
Enable Paging
Enable the Vocera Access Anywhere paging capability.
By default, the Enable Paging box is selected, and Override User Settings is set to No.
-
Specify alert tone settings in the Alert Tones
section:
-
In the Frequently Called User Settings, select the
Enable Frequently Called User checkbox
Selecting the Enable Frequently Called User checkbox allows the use of call history data for calls made to a circle of frequently called users to enhance speech recognition for the Vocera system
- In the Vocera Access Anywhere section, select the Enable Vocera Access Anywhere checkbox to call the Vocera hunt number from a phone and access the Genie using a caller ID associated with the phone. The caller's ID is matched against a user's desk phone number or cell phone number in the Vocera database.
- Specify whether to override any user settings. See Overriding User Settings for more information.
-
Select one of the following to close the dialog:
- Save — to save your Notifications & Miscellaneous Settings Settings changes to the system.
- Cancel — to discard all changes.
