When you start the VCS app for the first time, you are asked whether you want to grant certain permissions to the app. You must grant these permissions to ensure that the app works properly.
To grant the necessary permissions:
- Start the VCS app for the first time.
- If your device is using the Android Q (Android 10) operating system, when a screen appears that asks you whether you want to allow Vocera to access this device's location all the time, tap Allow all the time.
-
When a screen appears that informs you that you must grant record audio and
device location permissions,
tap Proceed to Permissions.

-
When the system dialog box appears that asks you whether you want Vocera to record audio,
tap Allow.
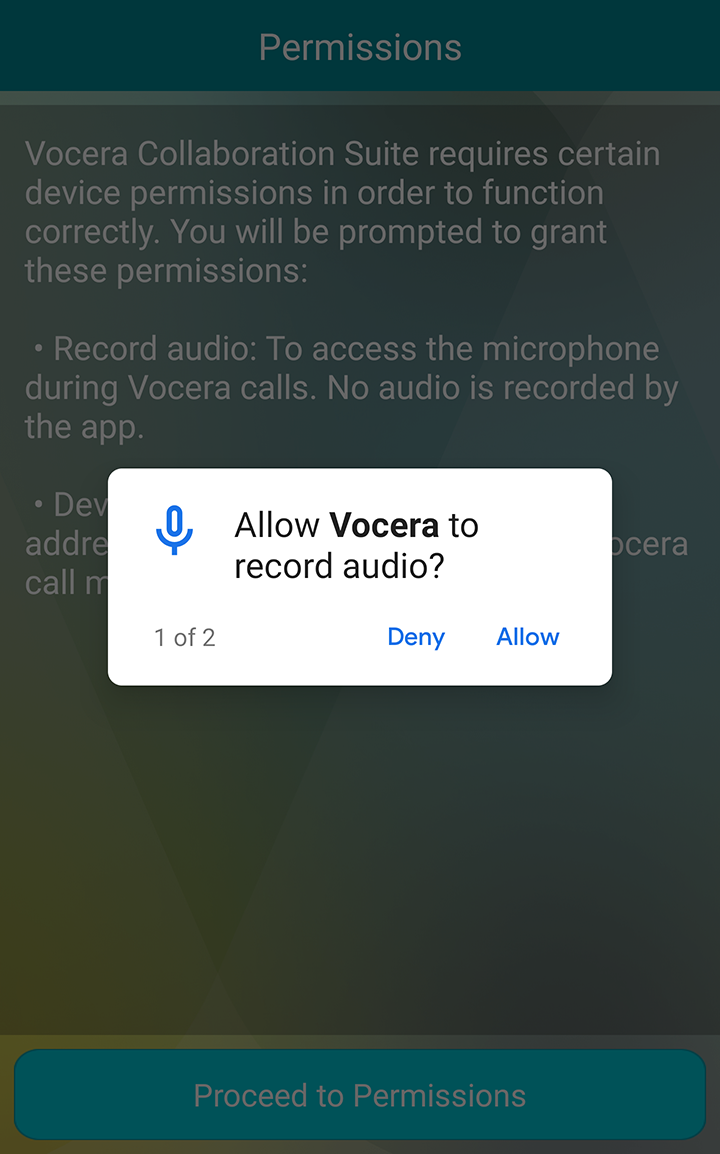 Note: This permission allows VCS to access the microphone during calls. No audio is recorded.
Note: This permission allows VCS to access the microphone during calls. No audio is recorded. -
When the system dialog box appears that asks you whether you want Vocera to access the device's location,
tap Allow.

- If your device is using the Android Q operating system, set the Allow display over other apps setting. This ensures that the pop-up screens that warn you of an incoming call or a change in your On-Call status appear even when VCS is in the background.
-
If your device is using the Android 7 operating system or later, another
Permissions screen appears that informs you that
VCS requires the
DND Access permission to be able to notify you of urgent calls and messages when your
device's Do Not Disturb setting has been activated.

Tap Proceed to Permissions.
-
In the Do Not Disturb access scroll down to the Vocera switch.

Tap this switch to turn it on.
-
When the system dialog box appears that asks you whether you want Vocera to have
access to your device's Do Not Disturb setting,
tap Allow.

-
In the Do Not Disturb access screen, tap the Back arrow to continue granting
permissions to VCS.

-
Another Permissions screen appears that informs you that Vocera recommends that you
add VCS to your
"not optimized" app list.
Tap Yes to continue.
-
When the system dialog box appears that asks you whether you want to let the app always run in the background,
tap Allow.

