Configure a default name for custom tabs using the custom tab policy items.
A system administrator can configure a default name for custom tabs in the Vocera Vina app to
control the default name for the custom tabs.
-
Create a new security policy for the custom tabs, see Creating a Security Policy
You can also edit an existing policy and add the custom tab policy items to this policy.
-
Click Add items and select the "Vocera Vina uses the
default name for custom tab 2" security policy item.
-
Select a value for the "Vocera Vina uses the default name for custom
tab 2" security policy item from the drop down list.
You can select one of the following values:
- Ad-hoc conversations
- Archive
- My Patients
- Patients Linked conversations
For example, in the following screenshot, Adhoc Conversations is selected as the value for the "Vocera Vina uses the default name for custom tab 2" policy item. This value will appear as a default tab name on the Vocera Vina app.
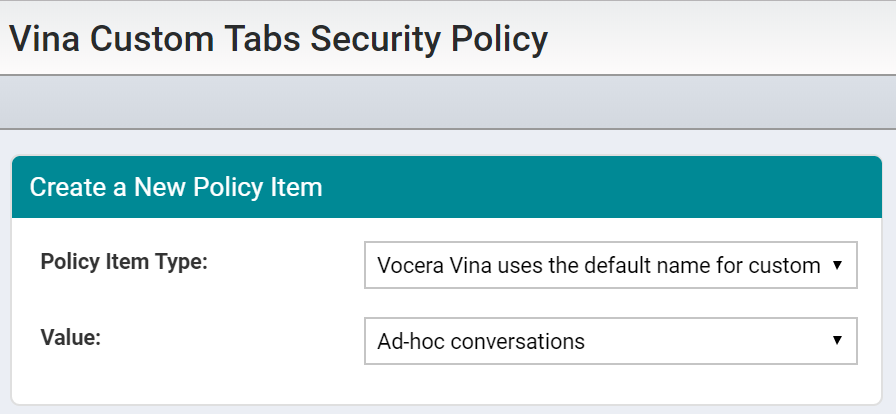
- Click Add to add this policy item.
-
Select a value for the "Vocera Vina uses the default name for custom
tab 2" security policy item from the drop down list.
-
Select a value for the "Vocera Vina uses the default name for custom tab
1" security policy item from the drop down list.
- Select a value for the "Vocera Vina uses the default name for custom tab 1" security policy item from the drop down list.
- Click Add to add this policy item.
-
Navigate to Roles in the Security
section and select a Role to assign the custom tab security policy.
If you don't have an existing role for custom tab, you can create a new role. See Adding a Role for information on creating a new role.
-
Select the custom tabs security policy that you created in Step 1 from the
Security Policy dropdown list.
For example, the following screenshot shows the Vina Custom Tabs security policy selected for the Vina Custom Role.

- Click Update to save the changes.
-
Navigate to Groups in Manage
section and locate the group responsible for custom tab management.
If you don't have an existing group responsible for custom tab management, you can create a group, see Adding a Group for information on creating a new group.
- Select the custom tab management group to open the Edit Group page, and scroll down to the Roles section.
-
Click Add Role to associate the Vina Custom Role with
this group, and click Done to associate the selected
role.

- Click Save to save changes to the custom tab management group.
