View the list of adapters installed on the Vocera Platform and their current enabled status.
-
Navigate to Adapters in the
Settings section of the Vocera Platform Web Console.
The Adapters page displays.
-
View the list of adapters in the Adapters table.
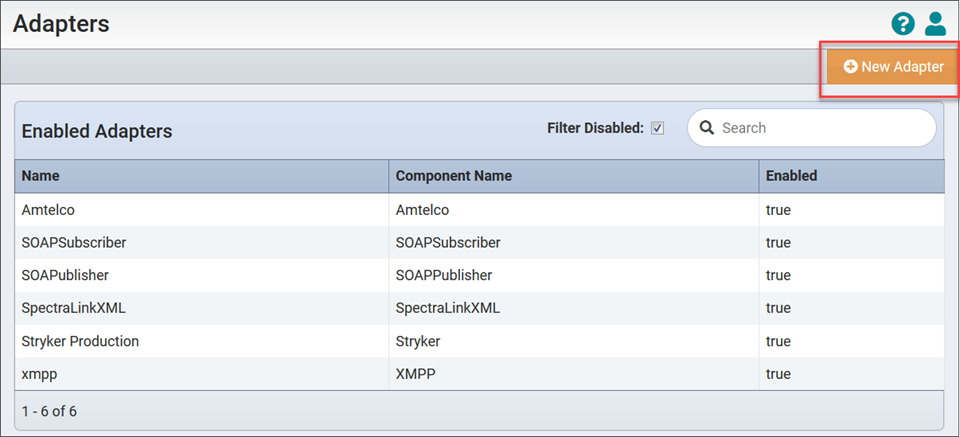
-
The Adapters table provides the following
information:
Feature Description Name This is the name of the adapter instance created on the Vocera Platform. Unique and descriptive names should be created when multiple adapter instances are needed. See the Reference Name description for the adapter to install. Component Name This is the name of the installed Vocera component. Enabled This indicates whether the adapter instance is enabled and available on the Vocera Platform. An adapter instance can be created, but it will not be available to Vocera Platform until Enabled is checked in the adapter's configuration settings. Filter Disabled Select the Filter Disabled checkbox in the table's header to toggle between views which display All Adapters and Enabled Adapters.
This box is checked by default, filtering the list to display only enabled adapters.
When the Filter Disabled box is checked, the list of adapters in this page is restricted to adapters enabled for processing on Vocera Platform. When the box is unchecked, all installed adapters are displayed in the list.
Search Enter an adapter search term in the Search field in the table's header to filter the adapter list. Search terms will be applied to the Name and Component Name fields.
When all adapters configured on Vocera Platform are shown, the header displays All Adapters. When a search has limited the number of adapters shown, the header displays Adapters Search Results.
Search controls include a magnifying glass icon to initiate the search, and an "x" icon to clear the search field. The search term is autosubmitted after the user pauses in typing.
- Click a name in the Adapters list to view its details. See Viewing Adapter Configuration Details for more information.
- Click New Adapter to create a new adapter on Vocera Platform. See Creating a New Adapter Instance for details.
